This site contains information on Windows-powered mobile phones using the Windows Smartphone platform
What is Windows Smartphone?
Windows Mobile Smartphone is a cut-down
version of the Windows Mobile operating system found on handheld Windows Mobile PDA devices. The key difference is that Windows Mobile Smartphone edition doesn’t support a touch screen
The latest version of the Windows Smartphone operating
system is Windows Mobile v5.0, superceding the earlier Windows Smartphone
2003
What does Windows Smartphone offer?
Windows Mobile v5.0 smartphones come with a suite of standard Microsoft applications, which include: Internet Explorer, Windows Media, Messaging, Calendar, Contacts, Voice notes, Picture/Video viewer, Tasks, Calculator, File Explorer, and Pocket MSN Messenger / MSN Hotmail. Other applications such as a SIM manager, camera / video applications may also be included, if supported by the phone manufacturer.
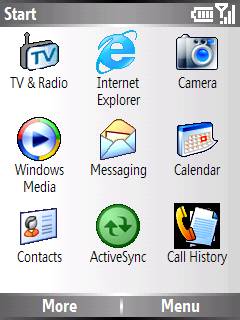 Windows Smartphone Menu
|
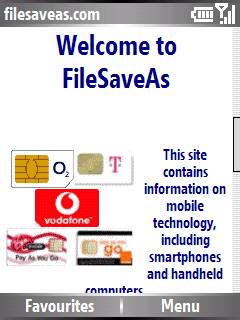 Web Browsing
|
 Windows Media Player |
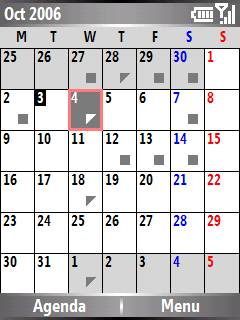 Calendar Application |
Windows Mobile Smartphone devices
Below are a few of the Window Smartphone devices:
 |
BT ToGo / HTC S620
BT launched this Windows Mobile device in May 2008 – the handset is provided for free with their top-end BT Broadband Anywhere package.
Price: The BT ToGo handset is available free on the BT Broadband Anywhere. More details on our BT ToGo page |
 |
Orange SPV c500Orange SPV
C500 mobile phone is described by Orange as being the world’s smallest smartphone. It includes a camera and MP3 player
Price: |
 |
Orange
|
 |
Motorola Handset
Price: |
Windows Smartphone FAQ
| Looking for software? |
If you’re looking to get the most from your Windows Smartphone, there’s a whole lot of third-party software that you can install on your device. Check out www.handango.com for one of the widest ranges of Windows Mobile Smartphone software out there. |
| Installing software |
Looking for help with software installation, or ActiveSync? See our dedicated ActiveSync page |
| Copying files to a Smartphone |
If you have files on your
|
| Looking for accessories? |
For a good range of spares and accessories, we recommend Also recommended for accessories is Dabs.com or you can try bidding for a bargain on eBay.co.uk |
| System font |
We’ve been asked if Windows Smartphone supports different font sizes. The Windows Smartphone platform has the option of Normal or Large font. This can be accessed from Settings > More > Accessibility > "System font size". Not all apps support Large font.
|
| MSN Messenger |
|
| Activesync problems |
For problems with ActiveSync, see our page dedicated to Microsoft’s PC synchronisation solution, Activesync |
| Bluetooth headset |
You should now be paired, and ready for action. |
| Memory Card |
To access the storage space on an installed memory card, go ‘Start’> ‘More’ > ‘File Explorer’. Then, from File Explorer, press ‘Menu’, and choose option 8 ‘Storage card’. |
| I need help connecting |
We offer some pages of |
Got a general question? Contact us. If it’s technical, best to ask in our Smartphone forum
Useful links
- Online with a Smartphone – Help getting email and Web on a Windows Mobile Smartphone
- Help forum – Got a problem? Ask in our forum

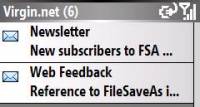
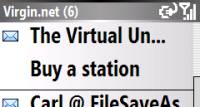
 Here’s some information on how to use MSN from your Windows Mobile device:
Here’s some information on how to use MSN from your Windows Mobile device: We’ve been asked for help showing how to connect a Windows Smartphone with a Bluetooth headset. Here’s how to connect to using your Smartphone. Here, we’re connecting with a
We’ve been asked for help showing how to connect a Windows Smartphone with a Bluetooth headset. Here’s how to connect to using your Smartphone. Here, we’re connecting with a  Many Windows Smartphones have expansion slots for external memory cards, such as a Micro-SD card (pictured).
Many Windows Smartphones have expansion slots for external memory cards, such as a Micro-SD card (pictured).