If you own a BT Home Hub, you may need to configure Port Forwarding to allow external services to make a connection through your firewall. On this page, we explain how to open Home Hub Ports.
Port Forwarding on the BT Home Hub:
 The BT Home Hub has a built-in firewall, to prevent external access to devices connected to the Internet via your Home Hub. There are times though, when you need to allow external devices to get through your firewall, such as online games or file sharing applications. The BT Home Hub allows you to do this using something called Port Forwarding.
The BT Home Hub has a built-in firewall, to prevent external access to devices connected to the Internet via your Home Hub. There are times though, when you need to allow external devices to get through your firewall, such as online games or file sharing applications. The BT Home Hub allows you to do this using something called Port Forwarding.
On this page, we’ve added a guide on how to set up Port Forwarding with a BT Home Hub.
For this example, we’re going to assume that you want to open up port 5001 for use with an application (Port 5001 happens to be the port address for the Slingbox Remote TV service).
There are two types of BT Home Hub, Version 1.x and Version 2. As the instructions differ slightly, we have two sets of instructions.
 Port Forwarding Instructions (Home Hub v2/v3):
Port Forwarding Instructions (Home Hub v2/v3):
- Log into your Home Hub as Admin (help)
- Go to Settings > Advanced > Application Sharing / Port Forwarding
- Under "Supported Applications", you will see a pre-defined list of a number of applications – look for the name of the application that you want to allow through your firewall. For this walkthrough we’ll assume that the application isn’t in the list, so click on "Add a new game or application"
- Then, enter a name for the application
and enter the port settings. Select the Protocol for the port you need to open (TCP or UDP), the port range, and the port number to translate to, then press ‘Add’. See below for an example of the port forwarding for a Slingbox
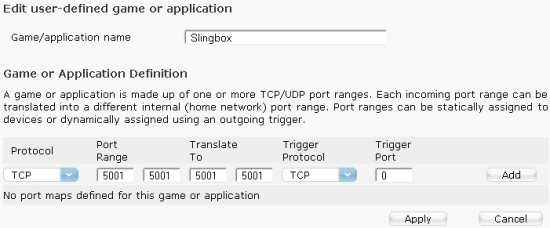
- Now, go to ‘Application Sharing’ > ‘Configuration’, and under the "Game or application" heading, select the application you’ve just added from the pulldown.
- Then, under the "Device" heading, select the device to want the application to connect to, in other words, the target machine that you want to forward the port to (such as your PC, or in this example, your Slingbox hardware). Hopefully, the device will have a friendly name that you can recognise, but in some cases, you’ll only see the device Mac address (e.g. "Unknown-01-1a-2b-3c-4d"). Each device that connects to your Hub will have a unique ID (the Mac address), which may be printed on the hardware. You can remove devices, or rename them to something more friendly from the Home Hub’s Settings > Advanced > Home Network menu
- Once you’ve selected both the application and the device, press ‘Add’, then Apply.

That should be all you need. Now test it out to see if you can access the application from the outside world.
 Port Forwarding Instructions (Home Hub V1 and V1.5):
Port Forwarding Instructions (Home Hub V1 and V1.5):
- Log into your Home Hub as Admin (help)
- Go to Advanced > Configuration > Application Sharing
- Under "Assigned games and applications", there should be a line where you can select an application from a pull-down list and assign it to a connected device.
- If the application you want to forward to is there, select it from the pulldown. For this walkthrough we’ll assume that the application isn’t in the list, so click on "Create a new game or application".
- Enter a name for the application and select "Manual Entry of Port Maps", then press ‘Next’
- Now, select the Protocol for the port you need to open (TCP or UDP), port range, and the port number to translate to, then press ‘Add’. See below for an example of port forwarding for Slingbox
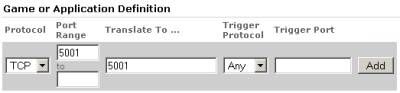
- Now, go back to Configuration > Application Sharing, and under the "Game or application" heading, select the application you’ve just added from the pulldown.
- Then, under the "Device" heading, select the device to want the application to connect to, in other words, the target machine that you want to forward the port to (such as your PC, or in this example, your Slingbox). Hopefully, the device will have a friendly name that you can recognise, but in some cases, you’ll only see the device Mac address (e.g. "Unknown-01-1a-2b-3c-4d"). Each device that connects to your Hub will have a unique ID (the Mac address), which may be printed on the hardware. You can remove devices, or rename them to something more friendly from the Home Hub’s Configuration > Devices menu
- Once you’ve selected both the application and the device, press ‘Add’.

That should be all you need. Now test it out to see if you can access the application from the outside world.
We also have an Audio Guide on this subject if you’d prefer to be talked through the process.
Problems with Port Forwarding?
If you’re having problems getting your Home Hub Port Forwarding, here are some things to check:
- If you’re struggling to enter the settings, listen to our Audio Guide for a walkthrough – there’s more info than we list here.
- Have you forwarded all of the ports you need to, and are you using the right protocol… TCP or UDP?
- Are you using a software firewall on your home PC – such as McAfee or Norton? You may also need to set this for port forwarding too if you’re trying to connect into your PC remotely.
- Are you forwarding to the right device? Sometimes only the MAC address of the device is shown (e.g.: Unknown-00:11:34:56:00) and it’s easy to get the wrong device.
- Test whether you’re able to access the device internally (i.e. from a computer connected locally via the Home Hub). If you can’t access it locally, you won’t be able to access it externally.
- If you still get no joy, try temporarily disabling the Home Hub firewall. On a Hub v1, go to Configuration > Firewall. On Hub v2, go to Settings > Advanced Settings > Application Sharing > Firewall. When set to "Disabled", all ports will be open (bypassing Port Forwarding). If you still can’t connect to you application externally, then you know it’s not a Port Forwarding issue. If you can suddenly connect, then chances are either you’ve set up port forwarding incorrectly, or your Firewall security settings are too aggressive.
Warning: Note that disabling your Home Hub firewall can open up your network to external attack, so you need to take appropriate security measures to protect your network.
If you need more help, ask in the Home Hub forum, giving as much information as possible about how you’ve set up forwarding and what ports and protocols you’re using.
Need more Hub help?
We have a number of other pages offering help and advice on the Home Hub:
- Home Hub Security Settings
- Home Hub Port Forwarding
- Home Hub Phones and Telephony
- Logging in to your Home Hub
- Home Hub USB sockets
- Wireless settings on a Home Hub
- Troubleshooting Home Hub Problems
- Using a BT Home Hub with a second router
If you’ve got any questions we’ve not covered, or need help and advice, please ask in our Home Hub forum – Sign up and post a new message.
When posting – please make sure you include details of your computer’s operating system (XP, Vista, etc), which Service Packs have been applied, the software version your Hub’s running, and how you’re connecting (Ethernet, wi-fi or USB)
Other Home Hub resources:
- Hub Information: BT Home Hub Basics
- Common Questions: Home Hub FAQ , Home Hub Audio Guide
- BT Fon Help: BT Fon Information
- Internet on the move? Mobile Broadband help
- Home Hub Chat: Home Hub Forum
- Help with wireless? Wi-fi Networking Advice
  PODCAST FEATURE: PODCAST FEATURE: The "Unofficial Guide to the Home Hub" is a free downloadable audio file, helping with many setup and config issues. Listen to the show online, or download it to your MP3 player. Listen to Home Hub Guide | What is FrequencyCast? | Add us to iTunes |

