This page contains information on how to set up Microsoft Outlook to send and receive email
What you need
Here’s a summary of the minimum information you need to know to set up an email account in Microsoft Outlook
- Your email address
- The POP3 server address of your Email service. This is needed to collect your email – we have a list of POP3 addresses for the major providers here: UK Incoming Email Settings
- The Username and password for your Email Inbox. This can be obtained from your email service provider
- The SMTP server address of your Internet Provider. This is needed to send emails. This is the SMTP address of the firm that provide your Internet access. If you get your email service from a different firm to the firm providing your Internet, you must use the SMTP that relates to your Internet Provider, not your email provider. we have a list of SMTP addresses for the major providers here: UK Outgoing Email Settings
Setting up Outlook
When you have the information detailed above, here’s how to set up your account:
Note that there are different versions of Outlook available, so we’re trying to keep this general. Some options may be slightly different
1. Open Outlook, go to the Tools Menu and select Email account
2. Add an account, and select POP3 if prompted. This is the most common type of home email account
3. You’ll be presented with a screen asking for some key bits of information, as follows:
- Your name (as you would like others to see it)
- Email address
- POP3 and SMTP server addresses (as discussed above)
- Login information – The Username and password for your Email Inbox
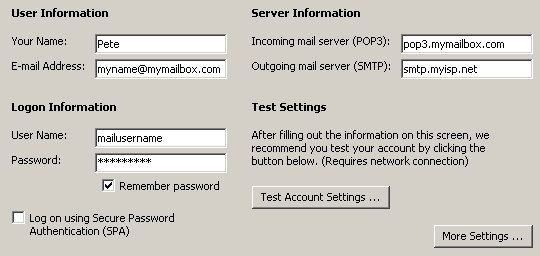
4. Once you have entered the details, click on "More settings" or "Advanced settings".
5. Select the General tab and enter the following:
- Mail account: This is a friendly name so you can recognise the account, for your reference only.
- Reply e-mail: The same as your email address
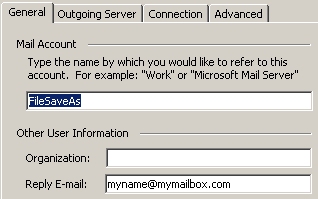
6. Select the Outgoing Server tab and look at the following:
- "My outgoing server requires authentication" – Here, we’re looking at SMTP – this relates to the settings of your Internet Provider, not your email provider (although this may be the same firm). If your Internet Service Provider uses Secure SMTP, you may need to enter authentication details. These are normally your Internet access username and password. Note that in the UK, BT Broadband requires SMTP authentication
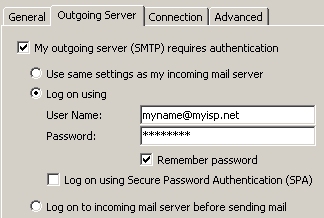
7. Select the Advanced tab and look at the following:
- Port numbers: Normally you can leave these alone. For POP3, the default is 110. For SMTP, the default is 25 (although AOL users need to use 587)
- Leave a copy on server: It’s recommended that you tick this, so that emails aren’t deleted from the server once you download them. Handy of you need to get your mail from a different location, or use webmail. So you don’t tale up too much space on your email server, you can set a "remove from server" period – something like 7 days
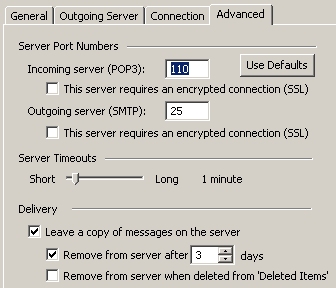
8. That should be it. Save your settings and try a Send and Receive.
Links:
- UK Broadband – Information on the major players in British Broadband
- BT Broadband email setup – Need help with BT Broadband? Try here
- Mobile Internet
– Getting broadband on your mobile phone

