Information on the Sony Reader PRS-505, the eBook reader. Help and advice on using the UK Sony Reader, document formats and accessories.
What is the Sony Reader?
Sony launched the Sony Reader, model number PRS-505, in September 2008. It’s been out in the US for a little while, and is an update to the original Sony Reader PRS-500.
Two new Sony Reader units were released in September 2009. First, there’s a more pocketable version of the Sony Reader, with a smaller 5 inch screen – The PRS-300.
The other Reader, the Sony Reader PRS-600 has a touchscreen, and comes with a stylus to allow you to add handwritten notes.
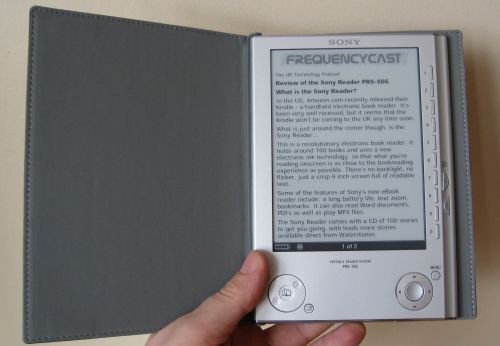
The popular Sony Reader PRS-505, released in 2008
Sony Reader reviewed in a special audio Unofficial Guide! Listen to our podcast team’s review online, or download it to your MP3 player. Listen to Sony Reader Review | What is FrequencyCast? | Add us to iTunes |
Sony Reader formats
Here are the formats supported by the Sony Reader
| EPUB / Adobe Digital Editions / Protected PDF |
Install the free reader at adobe.com/products/digitaleditions/ When you connect the Sony Reader to your PC, Adobe Digital Editions detects the Reader and prompts you to authorise the device with your free Adobe ID and your PC. You then need to open the file from the eBook Library application. |
| BBeB |
Proprietary format from Sony, BBeB books have the file extension .lrf |
| PDF files | Adobe’s Portable Document Format – handy for carrying manuals around with you |
| Microsoft Word | Will be converted automatically to RTF when transferred (Word must be on your PC) |
| TXT / RTF | Plain text and Rich Text Format supported |
| Audio | MP3 and AAC |
| Images | The following image formats are supported: JPEG, GIF, PNG, and BMP. (Displayed in grayscale only) |
The following formats are not supported by Sony’s Reader:
- Mobipocket eBooks (.mobi and .prc)
- Microsoft Reader (.lit)
- eReader (.pdb)
Buy the Sony Reader
|
You can get the UK Sony Reader models from the following online stores: Know another online supplier? Let us know |
Where to get eBooks for the Sony Reader
- Waterstones
- Freebooks
- Fictionwise
- Audiobooks are available from www.audible.co.uk (although not all formats are supported on the Reader)
Sony Reader Library
To make the most of the Sony Reader, you’ll need to install the Reader Library application onto your PC or Mac. This allows you to transfer and sync content to your Reader.
The version supplied on your CD may not be the latest, so visit ebookstore.sony.com/download for the current version.
Sony Reader Library Application
Sony Reader PRS-505 Specifications
- Dimensions: 174 x 123 x 8mm (without soft cover)
- Weight: 260g
- Battery: Built-in rechargeable 3.7V battery (6,800 page turns per charge)
- Memory: 192MB onboard. Expandable via SD card or Sony Memory Stick Pro Duo
- Connectors: USB-Mini, 5.2V DC in, 3.5mm stereo headphone
- Screen: 6inch, SVGA, 8 levels of grey, e-Ink, non-touchscreen
- DPI: 166 dots per inch
Sony Reader PRS-505 Connectors: USB, DC power, 3.5mm headphones, plus the volume control
Sony Reader FAQ
Answers to your questions on the UK Sony Reader PRS-505:
| Software version |
You can check what version of firmware your Sony Reader PRS-505 supports from Settings > About. The latest version we know of is:
|
| How do I install new eBooks? |
There are three ways to get new books onto your Sony Reader: Sony Reader Library software
Copy direct from your computer If you have downloaded content on your computer, you can copy it to your Reader without using the Library software. When the Reader is connected via USB, it appears as a drive that you can copy files to or from. Windows users – Open My Computer, and look for the Reader. Open the drive for Reader, and drag files as with a normal drive. Books are stored in database\media\books Memory Stick You can install books and other content using an SD card or Sony Memory Stick Pro Duo. If your computer doesn’t have a card slot, you can buy a cheap Card Reader that plugs into your computer’s USB socket. You can then copy files from your computer onto a memory card (via Windows My Computer). Pop a card into your Sony Reader’s card slot and the contents should appear. |
Customising the Sony Reader |
We’ve found a great program that can be used to customise some of the features of the Sony Reader. Here’s what the application allows you to change:
The software, called PRS Customizer, is free, although the author requests a donation to say thanks. It runs on Windows, Mac or Linux, and can be used to update a US or UK Sony Reader PRS-505. It can be downloaded from www.prscustomizer.com The process involves creating a new ROM image onto an SD card, and re-flashing the Reader. There’s a very detailed guide on how to do this on the Mobileread.com site
|
| Windows 98 |
The software supplied with the Sony Reader runs on Windows XP and Windows Vista. What if you have Windows 98? Can you still use Windows 98? You can still use the Sony Reader, but not with books that use DRM (copyright protection) – as this requires the Sony software. To use Windows 98 with the Sony Reader to read non-copy protected books, you can use the Reader’s memory card slot (by inserting an SD card), or connect your Windows 98 PC via USB. You may need to install the Windows 98 USB.1.1 drivers.
|
| Changing the language |
The Sony Reader PRS-505 comes pre-loaded with the language appropriate for your region. There is no multi-language support and there is no software setting on the PRS-505 to allow you to switch to a different language. If your Sony Reader is in the wrong language, you can "flash" the device with a new firmware in a different language. See "Customising the Sony Reader" The Sony Reader PRS-600 does appear to support multiple languages. According to the manual included with the Sony Reader PRS-600 on sale in the UK, the Reader supports English, French, German and Netherlands. The option to change language appears at first switch-on or after a reset. You can also change language from the "Menu Language" option in Settings. |
| Sony Reader accessories |
If you need to reset your Sony Reader PRS-505, there is a small reset hole on the back – insert the tip of an opened paperclip to reset your Reader. Should you need to restore your Reader to factory defaults, you can do this from software, as follows: Go to "Settings" from the main menu (Option 0 with a toolbox icon). Option 7 allows you to restore default settings, if that’s what you’re looking to do. To format the internal memory, select "Advanced Settings" (Option 5 with a toolbox icon), then select "Format Internal Memory" (Option 2) |
| Sony Reader accessories |
Looking for a screen protector, case, or a night-light for your Sony Reader? Go to Waterstones.co.uk |
Got a question about the Sony Reader? Ask us
Problems with your Sony Reader
If you’re having problems getting ebooks copied onto your Sony Reader, here are some suggestions:
Library Software: Make sure you have the most recent version of the Sony Reader Library software on your machine. As of January 2010, this is version 3.1. You can download the latest version from ebookstore.sony.com/download
Transferring books: If you’re not able to use Sony’s eBook Reader Library application to transfer books, you can copy direct via USB, or via memory stick. More on transferring.
Useful links
- eBooks explored – The FrequencyCast podcast team takes a look at eBooks
- Waterstones – Handy for UK eBooks
- Amazon’s Kindle – Book reader from the online megastore
- Livescribe Smart Pen – Now you’ve got a Smart Book – get yourself a Smart Pen
- Audible.co.uk – For a huge collection of audio books