This page contains information on the TomTom Go 720 / 720T Satellite Navigation System, including a review and information on the lowest prices for this TomTom satnav unit.
The TomTom Go 720 is an in-car or handheld satellite navigation system with a built-in GPS receiver – it’s designed as an all-in-one solution for helping to navigate from A to B – It offers speech direction (including reading out street names), has a touchscreen input, a rechargeable battery, supports speed camera warnings, and can get live traffic updates over-the-air with TomTom Traffic.
The TomTom Go 720 also has an MP3 player, can transmit audio to an FM radio, and supports hands-free calling via a mobile phone.

The TomTom Go 720
Features
of the TomTom Go 720 include:
- Routeplanning: Fast and reliable
route planning with highly detailed mapping information, with automatic recalculation when you deviate from a planned route - Speech recognition: Read out town and street name to start off navigation
- Navigation: GPS, Spoken road names, e.g "Turn left into Northumberland Avenue", destination
selection by means of address, Point of Interest, or tapping on a
map - Places: Extensive database of locations, landmarks, restaurants, etc
- Maps: Available with all of Western Europe – frequent updates with MapShare
- Audio: MP3 player with FM transmitter (plays music and announcements out of car’s FM radio)
- Media: Plays photos, music, podcasts
- Travel & Cameras: Support for live travel information, and safety camera notification

 The TomTom Go 720 is available online from the following suppliers: The TomTom Go 720 is available online from the following suppliers:
|
  PODCAST FEATURE: PODCAST FEATURE: We looked closely at TomTom Sat Navs in Show 37 of our online tech radio show. Listen to the show online, or download it to your MP3 player. Listen to Show 37 | What is FrequencyCast? | Add us to iTunes |
TomTom Go 720 review:
This is a great sat-nav unit, and one that the team highly recommends. It essentially offers the same top navigational features as the rest of the TomTom family, such as the lower-end TomTom One, but adds some nice extras:
 FM transmitter, for audio on your car’s music system
FM transmitter, for audio on your car’s music system- Full maps of Europe, plus frequent MapShare updates
- Hands-free Bluetooth voice calling
- Widescreen / touchscreen
- Traffic Receiver (TMC receiver free with the 720T model)
- Speech recognition
- Spoken street names
The basics
For those new to TomTom in-car navigation, this box acts as a fully interactive co-driver. The Go 720 is attached to your car windscreen with the supplied suction cup and holder, and runs from its own battery or from the 12V cigar power socket.

Using and getting to grips with the TomTom Go 720 is a piece of cake. The onscreen interface is very simple, and use of the touch screen makes navigating easy – switch the unit on, tap the screen, press "Navigate to" and enter a postal address, landmark, stored favourite, postcode, city centre, place on a map, or back home.
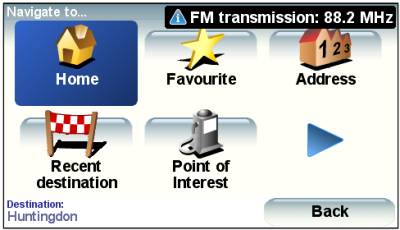
The "Navigate To" screen
If you’re interested in the learning the basics of a TomTom Sat Nav, take a look at our review of the TomTom One – which is TomTom’s entry-level navigator. We’re now going to move on to explore the extra features on the Go 720.
FM Transmitter
With the Go 720, there are several ways to listen to the audio – The unit has a built-in speaker, you can play audio via a Bluetooth device, connect via the 3.5mm Line Out socket (to headphones or a car audio system), or, most snazzily, get the TomTom 720 to broadcast out to your FM Radio.
It’s this latter option we’re most interested in – Select "Speaker preferences" from the main menu, then "FM" and select an unused frequency on the FM dial of your car radio – the Go will then broadcast its directions through your car’s FM radio. Marry this with the Go’s MP3 player feature, and you get a clever bit of kit – you can be listening to your music, played from the Go’s internal storage, over your car’s speakers, then have the music pause then directions are being read, then resume where it left off – great for listening to audio books or podcasts on the move.
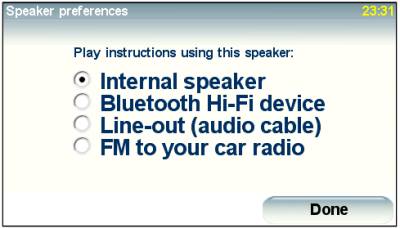
Music and Media
The TomTom Go 720 has 2Gigs of internal storage, and can be used for more than navigation – This model can show a slideshow of JPG images, display text documents, and has a Jukebox, for playback of MP3 music, audiobooks and podcasts. As with spoken directions, you have the option to get your music to play out of your car’s audio system, so it’s a handy way of getting MP3 playback in your car. Seems to work very well.
Speech Recognition
A nice new feature – Touch the screen, press "Navigate to", then "Address", then "Spoken address (dialogue)" – You’re then prompted to speak the name of the town you want to go to, then the street, then the house number. A nice hands-free way of entering a target location to navigate to, and it seems to cope well with a range of different voices and vocal styles.
Spoken directions
The maps supplied with the Go 720 are quite large (compared to the One maps, at least), and this is because there’s a whole stack of extra data to support voices. Instead of "at the end of the road, turn left", you now get "at the end of the road, turn left – Northumberland Avenue" – Being told junction names, and the signposts to look for from roundabouts is a great boon when driving around. A great feature.
TomTom Traffic
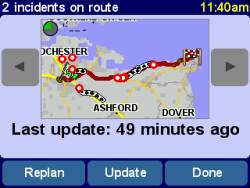 The TomTom Go 720 supports download and display of real-time travel news information. The TomTom can be set to get updates automatically in the background, and re-route you to avoid road hotspots.
The TomTom Go 720 supports download and display of real-time travel news information. The TomTom can be set to get updates automatically in the background, and re-route you to avoid road hotspots.
The TomTom Go 720 It gets its information in one of two ways:
- Mobile phone: Over the mobile phone network using Bluetooth – you need to pair with a Bluetooth mobile phone, then use the phone’s Internet connection to download traffic information. A subscription-service applies
- Over-the-air: In the UK, traffic information is broadcast over the air as data using something called RDS-TMC. This is transmitted over FM, and is carried by the national FM station ‘Classic FM’. Reception of RDS-TMC is free. You need to connect a special RDS-TMC receiver and aerial (pictured below). These are supplied free with the Go 720T (T being for Traffic). Otherwise, they can be bought from www.amazon.co.uk.

TomTom RDS-TMC aerial
In the UK, the travel data is supplied by ITIS, and the RDS-TMC data is transmitted by Classic FM. Classic FM broadcasts on a frequency between 100 and 102 FM – the exact frequency depends on where in the UK you are – for London and much of the South-East, Classic FM is on 100.9FM. Classic FM Frequencies. For more on real-time road information,
see our Travel page
Summary
The TomTom Go 720 is an excellent device, and one that we’re happy to recommend. TomTom software is renowned for being easy to use, and is a popular choice. Navigation with the Go 720 is fast, and accurate.
Recent improvements, such as MapShare (for updated road information), plus improved PC connectivity, mean that the device can be kept up-to-date much more often. If looking at the 720, consider the 720 (T for traffic) as you get the traffic data kit thrown in – meaning you get traffic news without subscription.
Using the Go 720 is very straightforward, and there are not many niggles to report. We found that reception of travel news from the RDS-TMC kit wasn’t great, otherwise no major problems – we loved playing with the voice recognition, and having the street names read out to you whilst driving is a real plus, allowing you to concentrate on your driving.
Other nice touches include: auto screen brightness control, "Help me" (for emergencies), plus a memory card slot, to allow you to plug in extra SD cards.
|
Got a question about the 720? Please ask in our TomTom Navigation Forum
Alternatively, leave a message on our Podcast Podline 0208 133 4567, so we can answer it in a future podcast. |
Specs of the TomTom Go 720:
- Device: Linux-based OS, 400 MHz processor
- Memory: 2GB of internal storage, plus an SD slot.
- Screen: 480 x 272 widescreen full colour touchscreen
- Dimensions: 118 x 83 x 24 mm ; Weight: 220 grams
- Internal rechargeable Lithium-Ion battery (up to 5 hours charge)
- Built-in GPS receiver, which supports an external antenna if required.
- Bluetooth and USB connectivity
- Built-in FM transmitter (88-108MHz)
- Connectors: USB port, SD card slot, Line out, RDS-TMC socket)
|
|
Go 720 Frequently-asked questions:
| Latest version |
TomTom Go 720T Software version information – (Sept 2010):
To check your software version, tap on the bottom-right of the screen from the main display. A route summary is displayed. Towards the bottom right, you’ll find the version number in a small grey box. Tap this for more info on versions. If you’re not running the latest version, you can download and install a TomTom software update free of charge using the TomTom Home application, which can be downloaded from TomTom’s site If you have a newer version, please let us know |
| Travel news |
You can get travel news on some of the TomTom Go range in one of two ways.
Using RDS travel data: In some countries, including the UK, there’s a travel data service called RDS-TMC that’s broadcast over FM radio. The service is free, and some TomTom devices, such as the TomTom Go 720T can make use of a plug-in RDS-TMC receiver. For more on getting traffic information on your TomTom, see our TomTom Traffic page |
| Extra voices |
TomTom products allow you to use different voice files to suit your mood. You can install multiple voice files and switch between installed voices. The TomTom CD comes with a number of different voice files, but there are a couple of other places to pick up some new voices to heighten your driving pleasure. You can download a few extra voices directly from TomTom’s site – we opted for John "Bear right, Badger Left" Cleese. As well as TomTom’s site, we recommend Sat Nav Voices as a top place to pick up a new voice for your TomTom – their range includes |
| Extra maps |
It’s possible to buy other maps for your TomTom Go 720. These are available for a number of different countries and regions, such as: Western Europe, Italy / Spain, Portugal, Andorra / France / Great Britain / Belgium, The Netherlands & Luxembourg / Germany, Austria, Switzerland, Poland & Czech Republic / Sweden, Denmark, Finland, Norway / USA / Australia. You can purchase and download maps online from TomTom’s site, and install them using the TomTom Home PC software.
|
| Extra POIs |
POI stands for Point of Interest, and is a database of locations that can be overlaid onto a TomTom map. One obvious example of this, is a speed camera location POI, and we outline how to install and set up a speed camera database on our TomTom Safety Camera page. The process of installing a POI, is that you need to copy two files into the folder that contains the map that you want to associate the POI with. The two files are:
For help copying POIs into the right folder on your TomTom, follow the example for the camera POI If you’re looking for other POI databases to install, try TomTom Plus, TomTom’s list of POIs here , or the PocketGPS POI list The pre-supplied POIs are in a file called poi.dat – You can rename this if you don’t want them to appear in your POI list – or you can delete the file to save space (keep a copy, just in case)
|
| Copying files to TomTom |
If you’re looking to copy files (such as voices, maps or POI databases), here’s how you do it: Connect the TomTom to the PC using the USB connector. To transfer files, you can either use the TomTom Home application (From www.tomtom.com), or you can copy files manually.
|
| Accessories |
Try the following online retailers:
|
| Updated maps |
Your TomTom will be supplied with map data from mapping firm Tele Atlas N.V. Based on our previous experiences of TomTom products, it seems that new maps are released around once a year – updated maps take changes in roads and new road/property developments into account. TomTom’s PC application "TomTom Home" should be able to tell you if new maps are available, and buy new updated maps. Otherwise, check TomTom‘s site for information on new maps. The TomTom Go 720 make use of something called MapShare, and can be updated using TomTom Home to reflect road changes spotted by other road users.
|
| TomTom Map Share |
Mapshare allows users to make changes to their maps and upload them to TomTom to share with other users. A nifty way of keeping maps up-to-date. TomTom Map Share requires application version 7.x (or above), and map version 675.1409 (or above) to be installed on your TomTom. See our FAQ for help with New maps and Software versions. |
| PC Connectivity |
Your TomTom Go 720 can be connected to a PC using the supplied USB lead. With the TomTom switched off, connect the USB lead from the TomTom Go 720 to the PC, then turn on the TomTom. The PC should detect the TomTom and let you either access the storage on the device via My Computer, or support features like software and map updates via TomTom’s PC Software, called TomTom Home If you’re not able to get a connection between your TomTom and your PC, try:
|
| Driving without a route |
We’ve been asked a couple of times how to make use of TomTom without having a planned route in mind. TomTom is really designed as a navigator, but there are a couple of options if you just want to use it as an electronic map:
|
| Deleting recent data | The TomTom software doesn’t seem to support the option to remove addresses that you’ve recently visited, or routes that you’ve recently calculated. Recent address information is held in the cfg file that is stored in your map folder (e.g. Great_Britain-Map) – if you really must remove your old addresses, deleting the config file will do this – but you’ll also lose all of your other customised settings and favourites, as these are also held in the cfg file – you’re advised to take a copy of the cfg file before deleting it – just in case you regret deleting the cfg file. If anyone knows of an easier way, please let us know. |
| Manual | The TomTom Go 720 manual is available for download as a PDF file from TomTom’s site. At the time of writing, the link to the PDF manual can be found here: TomTom Go 720 PDF Manual. TomTom Manuals can be found at www.tomtom.com/downloads. |
| Battery |
The TomTom Go 720 has a built-in non-removable Lithium-Ion rechargeable battery. It’s advised to charge the battery fully before using for the first time. TomTom states a battery life of five hours operation from a full charge. Stated recharge time is two hours. If you don’t use the TomTom Go 720 for a while, it will eventually lose its charge and need recharging before it can be used again. From our experience, some TomTom devices that are completely without power need to be plugged into a power supply (USB, car or mains) for about a minute, to get enough charge to boot. They can then be used while the charge is building up. |
| Power supply |
The TomTom Go 720 runs from an internal rechargeable battery, and can be charged via a supplied 12/24V cigarette lighter, A PC USB or via a mains adapter. The supplied car charger is a 12/24V charger with a 5V 2A output. It’s possible to charge the TomTom Go 720 from a PC using a USB ‘B’ lead. As the USB-B connector is standard, a number of mains and car chargers designed for other devices (such as phones and MP3 players) should work. Mains and car adapters are available from Partmaster Direct. We’ve been able to charge our TomTom Go 720 using a Creative Vision M charger. |
| Setting the clock | To set the time and date on the TomTom Go 720, go to the menu, select ‘Change Preferences’ and keep pressing the Forward allow until you get to the screen with the ‘Set Clock’ icon. |
| GPS Status and info |  For those interested in all things GPS, note that tapping on the GPS satellite signal ico will open up a screen that provides you with a summary of the GPS signal that’s being received – this shows longitude & latitude, current speed and direction, plus the reference number and signal strength of each GPS satellite that’s found. Click on the image for a full-screen picture of the GPS screen. For those interested in all things GPS, note that tapping on the GPS satellite signal ico will open up a screen that provides you with a summary of the GPS signal that’s being received – this shows longitude & latitude, current speed and direction, plus the reference number and signal strength of each GPS satellite that’s found. Click on the image for a full-screen picture of the GPS screen. |
| In-car reception |
For the TomTom Go 720 to work in-car, the unit needs to "see" a fair amount of sky to get line of sight with the orbiting satellites. The 720 is normally positioned using the windscreen mount that’s suckered to the front windscreen, which gives it the best chance of seeing the sky. Other windows, and possible even the sunroof, can often get enough visibility of the sky to get reception of three or more satellites – which is enough for a lock. In some rare cases, a heated windscreen may reduce reception (and in some cases, prevent it – but not in the three front-heated cars we’ve tried). |
| Postcodes |
The TomTom Go 720 supports navigation to full UK postcodes. Here’s how to enter a postcode:
|
| Connecting to a mobile |
If you’ve got a TomTom Go 720 and a mobile phone that has Bluetooth, you can get the Go 720 to connect to the Internet. To do this, your phone must be set up to make Internet connections using GPRS. Once connected, you can download travel news and weather reports using the TomTom Plus service. Here’s a quick guide on how to pair your TomTom Go 720 with a Bluetooth mobile phone, so you can connect for live traffic data:
Your mobile phone will need an Internet connection – commonly using the GPRS mobile Internet service (as opposed to a WAP or MMS connection) for TomTom Plus to work. If you need help getting your mobile phone to connect to the Internet, try our Connect page The following pages may also help: Using Bluetooth and GPRS in the UK . If you need more help, ask in our Navigation forum. |
| Volume |
Looking to adjust your TomTom’s voice prompt volume? While navigating, tap on the area of the screen below the map where the ‘distance to next junction’ is displayed, to pop up a volume slider. Note that the Go 720 has an option to automatically adjust the volume of voice prompts depending on the speed (noise) that the car’s travelling. You can alter this from the Change Preferences > Volume option. Also note that you can get the Go 720 to broadcast its voice commands on an FM radio, so you can use the car’s speakers and volume controls if you’ve opted to use this feature.
|
| Bluetooth Hands-free |
We’ve been asked if the TomTom Go 720 supports hands-free dialling to a Bluetooth mobile. The answer is yes. |
| Setting up speed cameras |
The default set of camera files should take up only around 250k of space, so will fit comfortably on the SD card supplied with the UK One. If the camera files aren’t being picked up in the ‘Manage POI’ view, then you’ve probably copied the wrong files, or put the right files in the wrong location. If you have a problem, take a look at our image of our map folder, and compare it with yours, to double-check that you have the same files in the same folder (ignore the file dates). We have a page dedicated to installing safety cameras |
| Other questions |
Some other questions we’ve been asked:
|
|
Got a question, or need help? Ask in our TomTom Sat Nav forum
|

 Supplied with the UK TomTom Go 720 T:
Supplied with the UK TomTom Go 720 T:
 Some basic instructions on how to install the UK Speed Camera database:
Some basic instructions on how to install the UK Speed Camera database: