Information on the wireless technology, Bluetooth – what it is, and how to use it
What is Bluetooth?
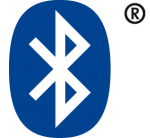 Bluetooth is a wireless technology that allows computers, phones and other devices to talk to each other over short distances (up to 100 metres). Bluetooth uses radio waves (in the 2.4 Gigahertz range), and is designed to be a secure and inexpensive way of connecting and exchanging information between devices without wires.
Bluetooth is a wireless technology that allows computers, phones and other devices to talk to each other over short distances (up to 100 metres). Bluetooth uses radio waves (in the 2.4 Gigahertz range), and is designed to be a secure and inexpensive way of connecting and exchanging information between devices without wires.
You’ll find Bluetooth in many of the newer mobile phones, handheld computers, laptops, printers, handheld organisers, as well as in all sorts of products.
Uses of Bluetooth include: sending photos from your mobile, exchanging business cards, sending voice from a headset to a mobile phone, and real-time satellite navigation using GPS.
This page provides some basic information on what Bluetooth has to offer, plus links to Bluetooth products.
Bluetooth products
OK, so the promised Bluetooth fridge can’t be bought at your local Currys store just yet, but here are a few examples of the Bluetooth products already available:
Mobile Phone  |
With a Bluetooth mobile phone such as the Nokia
|
Handheld PDA  |
There’s a wide range of Bluetooth-enabled Pocket PC or Palm OS handheld computers
This site has several pages on PDAs. We recommend devices powered by Windows Mobile. |
Phone Headset  |
Hands-free calling from your mobile phone is possible with the aid of Bluetooth. OK, so you may end up looking like a Borg, but combining a Bluetooth mobile phone with a headset means you can use your phone without holding it to your ear, and without all those messy headphone wires. Bluetooth headsets are available from a range of stores, such as the Carphone |
USB dongles and adapters  |
Most PCs and laptops don’t have built-in support for Bluetooth, but for around £15, you can add Bluetooth via a special USB Bluetooth adapter. We recommend the Belkin The Adapter is compatible with Bluetooth v1.2-certified devices and enables you to connect wirelessly to up to seven other devices such as printers, PDAs, and mobile phones. There’s also a selection at Dabs.com. |
GPS Navigation  |
Connect your PDA, laptop or mobile phone via Bluetooth to a wire-free GPS receiver – these get a fix on your location from orbiting navigation satellites and overlays your position onto a map and/or route planner. For on real-time mapping and route planning using Bluetooth, see our GPS page. If you have a Pocket PC, Windows Mobile or a Smartphone, consider TomTom Navigator 7 as your PC navigation software solution. |
Modem / Access point  |
Allows users to connect to the Internet using Bluetooth.
The D-Link DBT-900AP Bluetooth Access Point is designed to extend LAN network services to Bluetooth-enabled devices such as laptop computers and PDAs. This Access Point provides a new solution for wireless connection of multiple users and devices on a Bluetooth network. For single use, there’s the Zoom Hayes Bluetooth 56K External Modem, which plugs into your phone line. Available from Misco |
Printer / print adapter 
|
If you’re looking to print without wires, here are some Bluetooth options:
|
Many of the Bluetooth products
mentioned above are available from UK supplier Dabs.com.
Using Bluetooth
Bluetooth offers
a great way of exchanging data between devices. Here are the advantages:
-
Cable-free, so
less messy leads to worry about -
Interoperability
– In most cases, you can use your portable Bluetooth device to connect
with other existing Bluetooth points, without having to carry a data
lead and CD of drivers around with you
Here’s an example of some of
the things you can do with Bluetooth:
-
Transfer files
(such as mp3s and photos) to and from your mobile -
A wire-free headset
for your mobile -
Backup your PDA
or mobile to your PC -
Use a Bluetooth
GPS device for satellite navigation on your mobile phone, PDA or laptop.
Bluetooth software:
-
The good news
is that if you have Bluetooth hardware in your mobile phone, PDA,
GPS or headset, you probably won’t need to worry about installing
special Bluetooth drivers – the software is built-in and ready for
use. If connecting to a PC, you may need to install Bluetooth drivers, although newer version of Windows XP and Vista come with Bluetooth drivers that
can be used with some plug-and-play Bluetooth hardware, so there’s less messing
around.
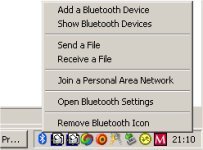
Windows XP Sp2’s
Bluetooth driver with a Belkin
Bluetooth Frequently-asked
questions:
| Why Bluetooth? |
Where |
| Passcode | What is my passcode? In order to ‘pair’ one Bluetooth device to another, a passcode has to be exchanged between the two devices. When you first connect, one machine will ask you to enter a passcode… enter any 4 digit number. The other device will then ask you for a passcode. Enter the same 4 digit number. It doesn’t matter what the passcode is, as long as you enter the same number at both ends. |
| Phone to PC? |
If you have a Bluetooth-enabled mobile phone, then you can use Bluetooth to beam your photos and other objects from your phone to a PC or laptop. You’ll need to have Bluetooth on your PC (if it doesn’t already have Bluetooth, see our other FAQ on this). With Bluetooth switched on on both the phone and PC, you need to ‘pair’ the two machines, and then you can use the software on the phone and PC to transfer files. Bluetooth-enabled phones include the Series 60 range of smartphones (such as the Nokia 6680), as well as Windows Mobile phones such as the o2 XDA Orbit |
| Bluetooth on a PC |  If you want to add Bluetooth functionality to your PC or laptop, the best bet is to buy yourself a Bluetooth USB adapter that plugs into a spare USB port on your PC. We recommend the Belkin USB Bluetooth adapter available for around £12. This comes with the software needed to get a Windows 98 SE, Me, 2000, XP or Vista PC enabled with Bluetooth. If you want to add Bluetooth functionality to your PC or laptop, the best bet is to buy yourself a Bluetooth USB adapter that plugs into a spare USB port on your PC. We recommend the Belkin USB Bluetooth adapter available for around £12. This comes with the software needed to get a Windows 98 SE, Me, 2000, XP or Vista PC enabled with Bluetooth. |
| wi-fi? |
Is Bluetooth Are WiFi and Bluetooth compatible? Bluetooth |
| Security |
There seem to be a number of security concerns about Bluetooth – should I be worried?
|
| Compatibility | Are all Bluetooth devices compatible with each other? Thanks to Frank Kubanek for contributing the following note: Bluetooth is equivalent to a ‘wireless USB cable’ with the security and limitations. To prevent disappointment and angry buyers, note that Bluetooth is a new technology coming to market, and although the standards are established, implementation depends on the vendor. The hardware will work as advertised, but it’s important to note that the drivers for the devices are not necessarily there to allow all Bluetooth devices to connect to all other Bluetooth devices. The standard exists and the hardware exists, hopefully the vendors of Bluetooth devices don’t destroy the market by promises of compatibility and a failure to deliver. |
Got a
question on Bluetooth? Please ask in our forum.
  The FrequencyCast podcast covers UK technology, gadgets and digital TV. The FrequencyCast podcast covers UK technology, gadgets and digital TV. Listen to our free shows online or download to your MP3 player What is FrequencyCast? | Get us via iTunes | Catch our Latest Show |
Connecting mobile devices using Bluetooth
Here, we offer some help and advice on connecting mobile phones and PDAs using Bluetooth technology.
Connecting to the Internet with a Windows Mobile / Pocket PC
Here are some basic instructions for setting up a Windows Mobile Pocket PC device and a mobile
phone for Internet access over Bluetooth.
We’re using a Windows Mobile iPAQ as an example. We have instructions for
the Loox here.
- Turn on the Bluetooth
phone and enable Bluetooth – how you do this depends on the make and
model. If in doubt, check your phone’s manual. 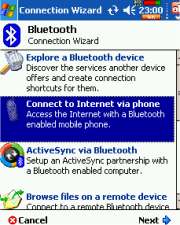 Turn
Turn
on the Pocket PC, and enable Bluetooth (On an IPAQ, this is Settings
> Connections > Bluetooth > Turn on)- You then need
to search for the Bluetooth mobile from the Pocket PC. From the Pocket
PC Bluetooth Manager
(On an IPAQ, this is Settings > Connections > Bluetooth > Bluetooth
Manager), select "New" to start the wizard. - Select "Connect
to Internet via phone" and press "Next" - Assuming your
phone isn’t listed in "Phone selection", specify "Unknown"
and press "Next" twice - On the next screen,
set the pull-down at the bottom of the screen to "All devices"
and wait while the PDA scans for devices in range - Select your phone
from the list of detected Bluetooth devices - You’ll be prompted
for a Passkey. Enter "1234" and press "Next". - Look at the phone
– you should be being prompted to enter a passkey – enter "1234"
and proceed. - The PDA will
then discover what services are available. Tick the "use as default
connection", and then tap on "New connection". - Enter details
of the dialup account you want to use (more here).

- Finish to exit
the Wizard
Now, go to the web browser, and try to visit a website – You’ll be asked
for your dialup username and password. Once you’ve entered this, the PDA
should start dialling, and make the connection.
You should now be
ready to connect to the Internet. For more on connecting, see the following
instructions:
Searching and pairing on a Nokia Series 60 phone
This section helps with using Bluetooth on a Series 60 phone such as
a Nokia N95, or the Nokia 6220.
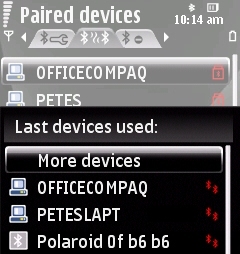
- Go to ‘Settings’, ‘Connectivity’ and select ‘Bluetooth’
- From the first tab, select ‘Bluetooth’, and set Bluetooth to "On"
- Move to the second tab, press "Options" and select "New paired device"
- Select the device you want to pair with. You’ll be promoted to enter
a passcode. If the device you’re connecting to already has a passcode,
then you’ll be prompted to add this, otherwise you’ll need to create
a passcode. Use a number like 1234 (you only need this once to get a
pairing, so you don’t need to remember it) - You will be prompted to enter the passcode on the device you want
to pair to (unless it already has a passcode). Enter the code that matches
the one you entered on the phone, and "ok" it. - To allow the phone to always connect without prompting and pairing,
you can set the device as "Authorised". Do this by selecting the device,
and from the Options menu, select "Set as authorised".
Further information: Nokia Series 60 range, Nokia 6220 info, Nokia N95 info, Nokia 6600 info, 6680 info, Series
60 Internet, Series 60 WAP
Searching and pairing on a SonyEricsson P800 / P900
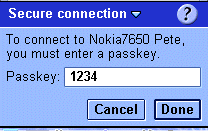 Go to Control panel, ‘Connections’ tab, and select ‘Bluetooth’.
Go to Control panel, ‘Connections’ tab, and select ‘Bluetooth’. - From the ‘Settings’ tab, set ‘Operation mode:’ to "Discoverable"
- Search for devices by pressing ‘Add’
- Select the device you want to pair to. When prompted, enter the passcode.
If the device you’re pairing to already has a passkey, you’ll need to
use that key, otherwise, enter a key (such as a 4 digit number) - Enter this number on the device you want to pair to
To send a file, select the object to send, and from the menu, select ‘Send As’, then ‘Bluetooth’
Further information: P800 information, P900 information, P900/P910
Internet
Links:
- Dabs.com
– Online stockist of all things Bluetooth - Bluetooth in
Wikipedia – Great source of general information on what Bluetooth’s
all about – ideal for researchers - Bluetooth.com – The
official Bluetooth site - Geekzone
Bluetooth – Technical stuff on how to share Internet connections
over Bluetooth on a Palm & Pocket PC - GPRS over Bluetooth? See the
section on our GPRS page


 For most people, the likelihood of something nasty happening is pretty low, but if you want to play it safe, here are a few tips: 1) when not using Bluetooth, turn it off. 2) Set your Bluetooth mode so that it isn’t discoverable. 3) Be careful of devices that may have a guessable passcode. 4) Be careful when setting a device to "trusted" or "authorised", as that device can then access all of your devices services, features, and potentially – data.
For most people, the likelihood of something nasty happening is pretty low, but if you want to play it safe, here are a few tips: 1) when not using Bluetooth, turn it off. 2) Set your Bluetooth mode so that it isn’t discoverable. 3) Be careful of devices that may have a guessable passcode. 4) Be careful when setting a device to "trusted" or "authorised", as that device can then access all of your devices services, features, and potentially – data.
