This page contains information on using the TomTom Navigator v6 and v7 route planning package on a Pocket PC or Windows Mobile Smartphone.
On this page, we look at Version 6 and Version 7. For information on older versions of Navigator, see our Navigator 3 section. For information on other TomTom Products, like the Go and One, see our TomTom Sat Navs page.
 Navigator, from TomTom is
Navigator, from TomTom is
a full navigation product designed for use with a Pocket
PC or Windows Mobile handheld computer.
Navigator can be used with Windows Mobile devices that have a built-in GPS receiver, or on devices that can connect to a Bluetooth GPS receiver.
Navigator is available either as a software package, or as a bundle with a Bluetooth GPS receiver and car cradle.
Navigator is considerably cheaper than a dedicated in-car unit and just as powerful,
and is a superb solution for those with an existing
Pocket PC or Windows Mobile device.
May 2009 – New version: A new version, Navigator 7, was released by TomTom. This new version uses TomTom’s Map Share technology, improved address selection and a number of other enhancements. Full details

TomTom Navigator in Landscape mode
Features
of TomTom Navigator include:
- Fast and
reliable route planning on highly detailed, up-to-date maps - Automatic,
one-second recalculation when you move off the route - Automatic
positioning, zooming, and guidance by GPS - Guidance
by means of clear and timely verbal instructions, arrows
and maps - Extensive
lists of useful or interesting locations - Destination
selection by means of: Favourites, Point of Interest, Clicking on
map, or entering an address - Realtime
travel information over the mobile phone network
Buying TomTom Navigator
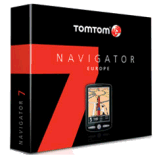
TomTom Navigator 6 and Navigator 7 for Windows Mobile / Pocket PC is available in a number of forms:
There are several online retailers we can recommend:
Can’t find your product, or found a better online price? Let us know |
TomTom Navigator v6 runs on a wide range of Pocket PC and Windows Mobile devices, including:
iPAQ H4150, iPAQ H4350, iPAQ HW 6510, iPAQ HW 6515, iPAQ hw6910, iPAQ hw6915, iPAQ HX2190, iPAQ HX2490, iPAQ RX1950, iPAQ RZ1710, Orange SPV M1000, SPV M2000, SPV M3000 , Dell Axim X51, Axim X51V, o2 XDA Orbit, o2 XDA Exec, i-mate JAMin, T-Mobile MDA Compact, T-Mobile MDA III, and MDA Pro. For the full list of supported devices, see the TomTom site
TomTom Navigator v7 is designed for Windows Mobie 6.1 devices, including the following: HTC P3600, HTC P3470 , HTC Touch Cruise , HTC Touch Cruise II , HTC Touch HD , HTC Touch Pro , HTC TyTN II , O2 XDA Diamond Pro , O2 XDA Guide , O2 XDA Orbit 2 , Orange P4550 , Orange SPV M700 , SFR s300+ , Swisscom XPA1615 , T-Mobile MDA Vario III , T-Mobile MDA Vario IV and the Vodafone XPA1615. For the full list of supported devices, see the TomTom site
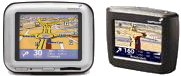 Prefer an all-in-one unit? Consider the TomTom Go range, or the new TomTom One. More details on our TomTom page. Prefer an all-in-one unit? Consider the TomTom Go range, or the new TomTom One. More details on our TomTom page. |
Using TomTom Navigator
Here’s a summary
of the hardware we used to test TomTom Navigator v6:
- Handheld Pocket
PC PDA – For this article, we used the HP iPAQ rx3715, which is now no longer available. If you’re looking for a device to use, consider one of the XDA family of Windows devices from o2 online, or try the o2 XDA Orbit, or a Windows Mobile from TotalPDA
.
- GPS receiver – To work
out where you are on the planet, you need a receiver that can be pointed
at the open sky. You could pick a CompactFlash card receiver (if your PPC has a CF card slot) or a receiver that you connect to your Pocket PC via a cable, but we find the most elegant solution is to use a wireless Bluetooth GPS receiver.You can pick up GPS units at Amazon
or Dabs.com. For more, see our GPS page
Using the TomTom Navigator software
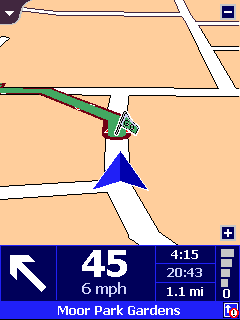
Navigator is really designed to be used with live location data
from a GPS unit – although it can be used stand-alone for route planning or map browsing
if required.
The Navigator software is supplied on a CD, and when you install
it, you install the core application, the GPS software, and you make a
choice about the type of map data to install. The map data is pretty large (100Meg for the UK map), and you’ll find that you probably need to install it onto a memory card.
Software and maps are installed via
ActiveSync – a slow process with large maps (so to speed up map installation,
you can use a memory card reader if you have one).
Navigator is
a fully interactive co-driver. You plan a route based on your current
position, obtained from the GPS receiver, and then
enter a destination. You can do this by pointing to a location on the
map, by entering the postal address (as well as street address, Navigator
support house numbers and UK postcodes) that you want to go to, by picking
a landmark or a saved location, or from the Pocket PC Contacts application
list view. This makes selection of an address incredibly easy although
searching for an address can be a little slow sometimes (not surprising
really… there’s a lot of streets in the UK, and to get a position for
any UK address down to within a few feet, demonstrates the power of this
application.)
As soon as you select Navigation Mode, things change – and you get to
see a 3D view of where you are, which streets are near, and the direction
you need to go in. Set out on your journey, and prepare to be impressed.
As well as the clear route map, you get spoken voice prompts along the
way – normally about 10-20 seconds before a junction, and a repeat when
you get to the junction.
The messages are pretty accurate, and in our
tests, very useful, with messages like "At the roundabout, take the
second exit", or "at the end of the road, turn left then turn
right". You also get warnings of which lane to be in, and when you’re
near your destination. Best of all, if you make a wrong turn, or know
a better way, the software re-plans the journey on the fly without any
need to touch the Pocket PC – and the planning is pretty intelligent (i.e.
doesn’t just tell you to turn around!).
While you’re moving, the display
gives you distance to the next turn, your current speed, arrival time,
how long it’ll be before you reach the destination, the name of the next
road, details of the GPS signal you’re receiving, and icons to indicate
any overlays (such as petrol stations and railway stations) on the way.
The software really is an impressive piece of work – without sounding
too gushing (no, we’re not on TomTom’s payroll), this really is the killer
app for Windows Mobile (shame the software costs over £100 though).
The application is fully customisable, with a whole load of settings to
play with, such as a high-contrast night view (complete with stars on
the horizon!), different voices (we’re using John Cleese!), road/area avoidance, a stack of overlays,
and warnings of London’s Congestion Charge areas.
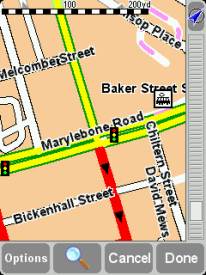 |
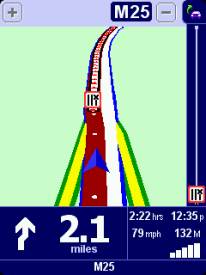 |
Controlling the GPS
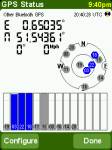 The
The
TomTom Navigator software includes a GPS status screen that
allows you to see information on the signal strength of the satellites
you’re receiving data from, and a display of your
long and lat positions, speed and direction (see the screenshot to the
right).
This applet also controls the settings for the
GPS connectivity.
If you’re a TomTom Navigator user, and you’re having problems with your GPS connection, then this is probably the screen where you’ll need to look – see our FAQ below for some help with Bluetooth GPS connectivity issues.
Real-time Traffic information
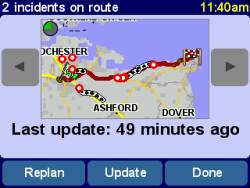 TomTom Navigator makes use of a real-time travel information
TomTom Navigator makes use of a real-time travel information
service. In the UK, the travel data is supplied by ITIS.
Traffic information is downloaded to the Pocket PC via a mobile phone
with a GPRS data service. If your Pocket
PC has a built-in phone (e.g. the o2 XDA), you
already have a Pocket PC capable of using GPRS for Navigator. If not,
you may be able to connect your Pocket PC to a mobile phone using either
Bluetooth or Infrared. This site carries details of how to connect your PPC to the Internet
The phone connects to the TomTom service over the Internet, and downloads
information about traffic problems straight into the device, which
uses the information to update your route. There is a subscription charge
for using this service. More on our TomTom Traffic page.
In practice, the service works rather well, although the quality of the
real-time traffic data sometimes lets it down.
For more on real-time
road information, see our Travel page
Speed
Cameras
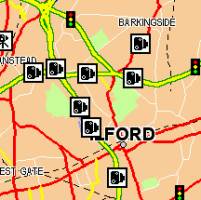 If
If
you’re using Navigator on the move, you might want to consider adding a
database of UK speed cameras – TomTom offer access to camera databases, if you subscribe to their service, but there’s a cheaper alternative… the PocketGPS
Safety Camera Database.
The database that they provide is intended to be used with TomTom’s Navigator application. The
database gives longitude and latitude co-ordinates for the cameras, and
includes GATSO cameras, redlight cameras, and the locations of common mobile
speed camera locations.
The database has to be copied to the map folder on the Pocket PC, and then
you can add them to the map as an overlay (referred to as a POI – Point
of Interest). You’ll be able to see an icon of a speed camera in Navigator
view. Below are some instructions for installing and using the database.
TomTom Navigator 5 and 6 have built-in support for speed camera notification, and for users of TomTom v2 or v3, there’s a free application called CheckPOInt,
that can alert you audibly of an upcoming camera, by playing a WAV file
of your choice when you near a camera. See our Navigator 3 page for help on using CheckPOInt.
Frequently asked questions
| Extra voices | Help with installing voices on TomTom 5
|
| Bluetooth problems |
If you’re finding that your Pocket PC can’t talk to the GPS receiver over Bluetooth, here are a few things to try:
Go into TomTom 5, call up the menu, select "Change preferences", then select "Show GPS status". If TomTom is able to connect to the GPS device, then you should get some useful information, such as "No valid GPS signal" or "No GPS device"
If you get "No GPS device", then either your Pocket PC isn’t connected by Bluetooth, or TomTom can see the connection, but doesn’t have the appropriate settings. To resolve this, from the GPS Status page, select "Configure". Then, scroll to the device that most closely matches yours, and press ‘Select’. Then choose the appropriate connection. We find that "Bluetooth Serial Port 6" works best with our Pretec GPS receiver. If you’re still having problems, try experimenting with other device types and serial ports until you find something that works (perhaps COM3) Still having problems? It could be that TomTom can’t see the device as the com port is already in use. We’ve discovered that in some cases you may need to disable Infrared first, as this has been known to "steal" the COM port setting. To do this, select Start > Settings > Connections > Beam > "Receive all incoming beams". Also, try a soft reset of your Pocket PC, to free up a locked COM port. |
| Installing maps |
Assuming you have the application installed on your Pocket PC or Windows Mobile device, you can either install maps direct onto your device, or onto a memory card. Here’s a summary of how to install UK maps from the TomTom 5 Europe disk set:
If, when you start TomTom Navigator 5, you see a message about maps not being found, you’ve probably not installed the right files, or you’ve installed them to the wrong folder. For the UK maps, these should be in a folder called \Great_Britain-Map\ – Below is a screenshot of where the UK maps should be, when installed onto a memory card:
|
| Extra voices |
TomTom products allow you to use different voice files to switch from the standard voice, to something a little more fun. The TomTom CD comes with a number of different voice files, but there are a couple of other places to pick up some new voices to heighten your driving pleasure. There’s a small selection of voices that can be purchased TomTom’s site, including an excellent John Cleese. Once downloaded, voices need to be installed into a folder called ‘\voices\ at the root of the drive that contains your TomTom software. |
| GPS Status and info |  For those interested in all things GPS, note that the Configure GPS option available from the menu provides you with a summary of the GPS signal that’s being received – this shows longitude & latitude, current speed and direction, plus the reference number and signal strength of each GPS satellite that’s found. Click on the image for a full-screen picture of the GPS screen. For those interested in all things GPS, note that the Configure GPS option available from the menu provides you with a summary of the GPS signal that’s being received – this shows longitude & latitude, current speed and direction, plus the reference number and signal strength of each GPS satellite that’s found. Click on the image for a full-screen picture of the GPS screen. |
| Setting up speed cameras |
Some basic instructions on how to install the UK Camera database onto a Pocket PC running TomTom Navigator v5
Note – We have a page dedicated to installing safety cameras |
Links:
- Bluetooth help – Windows Mobile and Pocket PC Bluetooth issues
- TomTom Products – Information on other TomTom products, including Go!
- Connecting a Pocket PC – Help getting online with a PPC (for Travel)
- Compact
Flash GPS – Information
on getting around with a Compact Flash GPS unit - See our GPS
page for more on the global positioning system. - See our Travel
page for information on mobile traffic and travel news. - Looking for GPS units, leads and adapter?
Try Expansys, Maplin,
or take a look on eBay.co.uk
|
Got a question, or need help? Ask in our forum
|

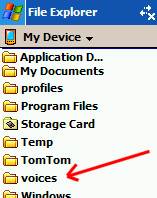 The TomTom CD should come with a number of different voice files, which can be installed from the CD. TomTom sell a number of other voices on their site, which you can purchase, download, then install. The TomTom software has an option to let you switch between installed voices. Voices need to be installed into a folder called ‘\voices\ at the root of the Internal drive. If you’re having problems getting the voices to be recognised by TomTom, try:
The TomTom CD should come with a number of different voice files, which can be installed from the CD. TomTom sell a number of other voices on their site, which you can purchase, download, then install. The TomTom software has an option to let you switch between installed voices. Voices need to be installed into a folder called ‘\voices\ at the root of the Internal drive. If you’re having problems getting the voices to be recognised by TomTom, try: From your Pocket PC’s Bluetooth software (commonly Settings > Connections), make sure Bluetooth is enabled, and use the Bluetooth Manager to connect to the Bluetooth receiver. You should then ensure that the device is correctly paired and connected. On our iPaq, this is represented by two green arrows. For some general help on pairing, see our
From your Pocket PC’s Bluetooth software (commonly Settings > Connections), make sure Bluetooth is enabled, and use the Bluetooth Manager to connect to the Bluetooth receiver. You should then ensure that the device is correctly paired and connected. On our iPaq, this is represented by two green arrows. For some general help on pairing, see our 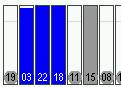 If you get "No Valid GPS Signal", then chances are the device is connected, but can’t get a fix. Check if there’s clear line-of-sight to the sky – no trees / concrete / metal above you. Also note that if you’re moving, it’s harder for the GPS receiver to get a fix. Stay in one place, and watch the bars, as this provides feedback on which satellites it can see, and how solid the lock is. You need at least 3 blue bars to get a lock on your position
If you get "No Valid GPS Signal", then chances are the device is connected, but can’t get a fix. Check if there’s clear line-of-sight to the sky – no trees / concrete / metal above you. Also note that if you’re moving, it’s harder for the GPS receiver to get a fix. Stay in one place, and watch the bars, as this provides feedback on which satellites it can see, and how solid the lock is. You need at least 3 blue bars to get a lock on your position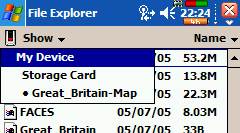
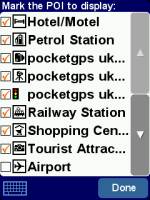 Download the latest version of the database from
Download the latest version of the database from 